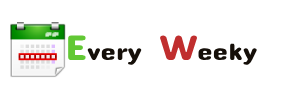Managing access to your QuickBooks Online (QBO) account is a critical aspect of maintaining control over your business finances. Sometimes, you may need to revoke access for an accountant who no longer works with you, or when you decide to change accountants. QuickBooks Online makes it easy to manage and remove user access. This guide provides a step-by-step process for removing an accountant from QBO and tips for maintaining a secure accounting system.
Why You Might Need to Remove an Accountant
Removing an accountant from your QBO account can be necessary for several reasons, including:
- You’ve hired a new accountant and no longer require the services of the previous one.
- The accountant’s role in your organization has changed, and they no longer need access.
- You want to secure your financial data after ending a professional relationship.
Taking action promptly helps ensure the security of your financial records and maintains the integrity of your accounting processes.
Steps to Remove an Accountant from QuickBooks Online
Here’s a step-by-step guide to removing an accountant from your QBO account:
1. Log In to Your QuickBooks Online Account
- Visit the QuickBooks Online website and log in with your administrator credentials.
- Only users with admin privileges can manage access permissions and remove accountants.
2. Navigate to the Manage Users Section
- Once logged in, click on the Settings gear icon in the upper-right corner of the dashboard.
- From the drop-down menu, select Manage Users under the “Your Company” section.
3. Identify the Accountant to Remove
- In the Manage Users section, you will see a list of users associated with your QBO account.
- Locate the accountant you want to remove. Accountants are typically labeled under the “Accounting Firms” section.
4. Remove the Accountant
- Click on the Actions column next to the accountant’s name.
- Select the Delete or Remove option.
- A confirmation prompt will appear. Double-check the details to ensure you’re removing the correct accountant.
5. Confirm the Action
- Confirm the removal by clicking Yes or Remove in the prompt.
- QuickBooks will revoke the accountant’s access immediately. They will no longer have the ability to view or edit your financial data.
What Happens After Removing an Accountant?
Once an accountant is removed from your QuickBooks Online account:
- They will lose all access to your QBO data.
- The accountant’s name will no longer appear in your “Manage Users” list.
- Any transactions or changes previously made by the accountant will remain in your records, as QBO logs all activities for audit purposes.
Best Practices for Managing User Access in QuickBooks Online1. Regularly Review User Access
- Periodically review all users with access to your QBO account to ensure only current and necessary personnel have permissions.
2. Assign Roles Carefully
- Limit access based on job roles. For example, provide only view access to team members who don’t need to make changes.
3. Update Access Immediately
- Remove access as soon as an accountant or employee leaves your company to protect sensitive financial information.
4. Use Strong Passwords
- Encourage all users, including accountants, to use strong and unique passwords for their accounts.
5. Enable Two-Factor Authentication
- Enhance security by enabling two-factor authentication (2FA) for your QBO account. This adds an extra layer of protection against unauthorized access.
When to Add a New Accountant
After removing an accountant, you may need to add a new one to your QBO account. To do this:
- Go to Manage Users and click Add User.
- Select the Accounting Firm option and enter the new accountant’s email address.
- Click Invite to send an invitation. The new accountant will receive an email with instructions to access your account.
Adding a new accountant promptly ensures continuity in managing your financial records.
Common Issues and Troubleshooting1. Accountant Not Found in the Manage Users List
- Ensure you’re logged in as an administrator. Only admins can manage users.
2. Error During Removal
- If you encounter an error while removing an accountant, try refreshing the page or clearing your browser cache. You can also contact QuickBooks Support for assistance.
3. Accountant Still Has Access
- Verify that you removed the correct user. If the issue persists, contact QuickBooks Support to resolve access problems.
Conclusion
Removing an accountant from QuickBooks Online is a straightforward process that ensures your financial data remains secure and accessible only to authorized individuals. By following the outlined steps and implementing best practices, you can maintain control over your accounting records and prevent unauthorized access. Always act promptly when access changes are necessary to safeguard your business’s financial integrity.